What kind of guidance are you looking for?
Are you having trouble using the website? Click on the items you are interested in to get detailed step-by-step instructions.
Enter a keyword to search our knowledge library
Configurations & Quotations
How do I save my configuration for my next purchase?
To save your configuration, register for a Supermicro Europe eStore account, then follow the steps below to save a configuration to your account.

1. Log in to your account and choose a product to configure.

2. Configure your system and click the "Save Configuration" button on the product page.

3. Click "View My Configurations" or you could also find "My Configurations" on the "My Account" page to see your saved configurations.
* Please note that the price on your saved configuration(s) is valid for a limited time. For more details, please refer to the information on the "My Configurations" page or the quotation documents.
How do I change my saved configurations?

1. Log in to "My Account", click "My Configurations".

2. Click "Reconfigure" to adjust your configuration.

3. After reconfiguring your system, click "Update Configuration" to save to the current configuration, or click "Save New" to save as a new configuration in your account.
How do I download a quotation?
You can download your quotation in two ways.
■ From the "My Configurations" page (available for complete systems only):

1. If you've saved your configuration, visit the "My Configurations" page.

2. Click the "Download" button.

3. Fill in the Quote Contact form and click the "Download Quote" button to save the PDF quotation.
* Please note that the price on your saved configuration(s) is valid for a limited time. For more details, please refer to the information on the "My Configurations" page or the quotation documents.
■ From the "Shopping Cart" page (available for complete systems, software and standalone components):

1. Add products to your cart and click "Go to Cart".
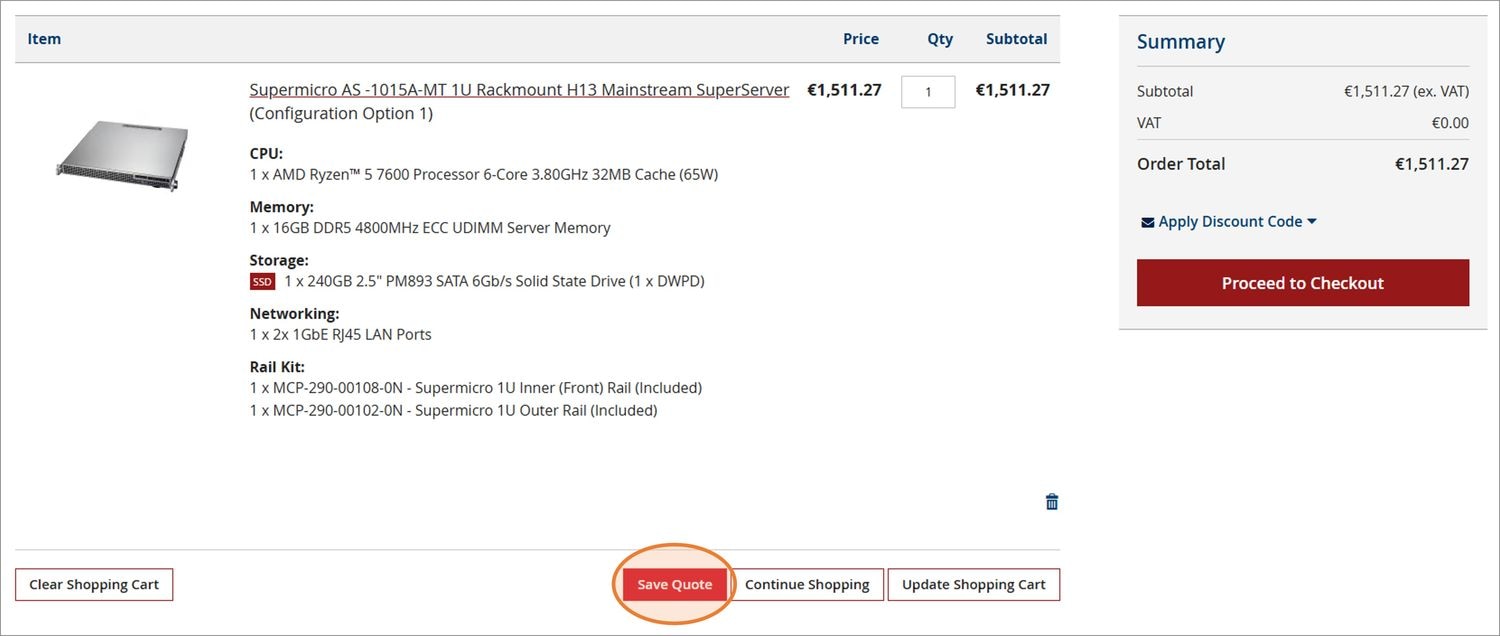
2. Click the "Save Quote" button.

3. Fill in the Quote Contact form and click the "Download Quote" button to save the PDF quotation.
* Please note that the price on your saved configuration(s) is valid for a limited time. For more details, please refer to the information on the "My Configurations" page or the quotation documents.
Promotions
How to use my coupon codes?
Simply follow these steps to unlock your special offer and save more on select items!

1. Sign in to your eStore account, choose the system and components you want to configure, ensuring they are eligible for the promotion.
* Please note that our promo codes are valid for specific SKUs or components only and cannot be combined with other offers, deals, or discounts. Please check the limitations before using the promo codes.

2. Proceed to your shopping cart once you’ve finished configuring your systems.

3. Click "Apply Discount Code" on the right under the order Summary, enter your promo code, and press "Apply Discount" to update your shopping cart.

4. You will receive a message stating that your coupon code has been used successfully. Additionally, the discounted amount will be clearly displayed in the order summary, reflecting the savings you have received.
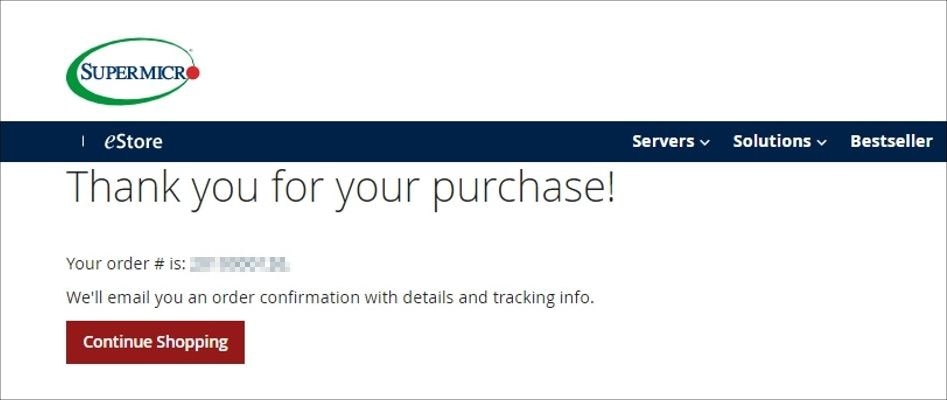
5. Continue and complete the checkout process. Congratulations, you've saved money!
Orders
How do I add comments for my order(s)?

1. Add products to your cart and click "Go to Cart".

2. Click "Proceed to Checkout" once you confirm your order details.

3. Select your preferred shipping method, fill out the required information in the "Shipping" section, then click "Next".

4. In the "Review and Payments" section, add any comments, such as PO number, power cord requirements, company name, VAT#, etc., for your order.
Accounts
How do I change my name and/or password?

1. Log in to "My Account" and click on "Edit" or "Change Password" in the "Account Information" section.

2. Enter your new name and/or password, then click "Save Changes".

3. You’ve successfully updated your account information.
How do I reset my password if I forgot my password?

1. Go to the top right corner and click "Sign In" or visit this link: https://store.supermicro.com/nl_en/customer/account/login/.

2. Click "Forgot Your Password?".

3. Enter your email address in the provided field, complete the reCAPTCHA, and click "Reset Password".

4. Check your email inbox and spam/junk folders for the password reset email. Follow the instructions in the email to reset your password.

5. Enter your new password twice in the designated fields and click "Reset Password". You will receive a confirmation email shortly.

6. Return to the eStore and sign in to your account using your new password.
How can I set up a default billing address and shipping address?

1. Log in to "My Account" and click on "Address Book".

2. Enter your contact information and address, then click "Save Address". The address you provide will be set as default billing and shipping address.
How can I change my billing address when I choose pickup for my order?

1. Add products to your cart and click "Go to Cart".

2. Click "Proceed to Checkout" once you confirm your order details.

3. Click "Pick in Store"then click "Next".

4. Select one of the "Payment Methods" and it will display the billing information fields.

5. Select your shopping purpose. If you need to claim a VAT number, choose "Yes"; otherwise, choose "No". Then, fill in your billing information and click "Update" when finished.

6. Follow the instructions to proceed with payment and complete your order.
Systems & Software
How to activate software license keys?

1. Please visit this link for detailed information: https://store.supermicro.com/nl_en/software/software-license-key-activation-usage.
How to generate software license keys?

1. Please visit this link for detailed information: How_to_Generate_Software_License_Keys.pdf.









